最終更新日:
背景を伸ばしたり、洋服を変えたり、Photoshopの生成AI機能

この記事のサマリー
- 生成AIを使って背景を自然に引き伸ばし、違和感のないシーンを作れる。
- 画像の部分置き換え機能で、服装やアイテムを変更可能。
- 背景を削除し被写体を切り抜き、カスタム画像も生成できる。
目次
背景を自然に引き伸ばす「生成拡張」
まず、左側のツールパネルから「切り抜きツール」を選択しましょう。写真にフレームが表示されるので、引き伸ばしたい方向にドラッグします。
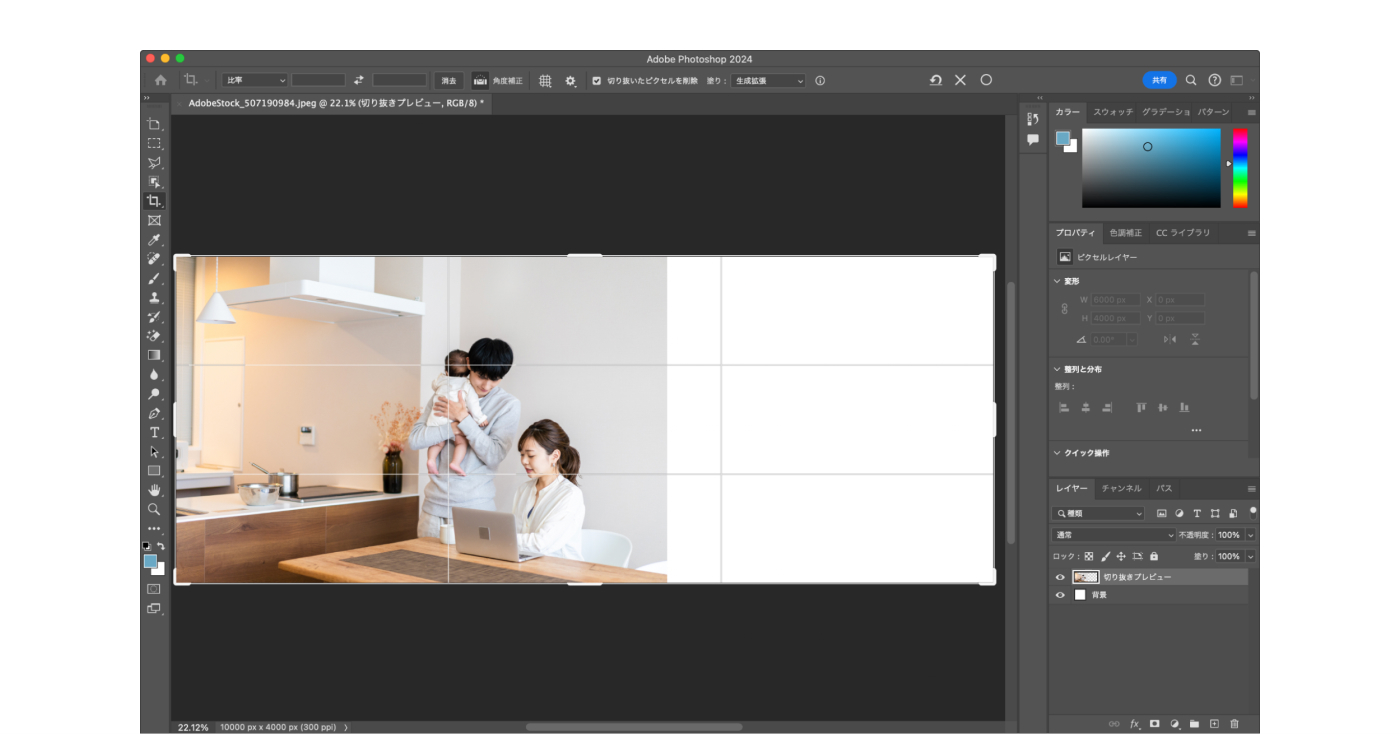
生成拡張のプロンプト入力バーが出てきますので、空欄のまま「生成」を押しましょう。
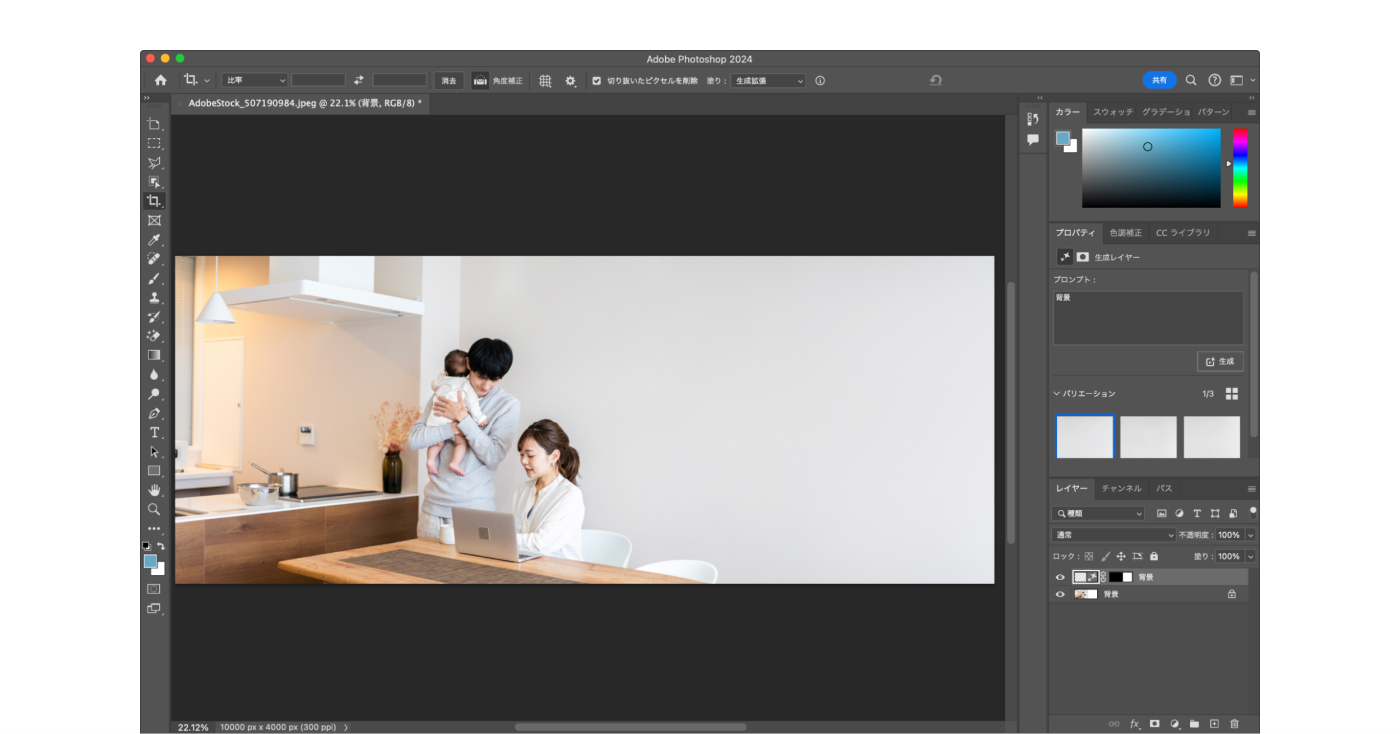
そうすると、引き伸ばした空白部分に自然な感じの背景が生成されました。テーブルや椅子が欠けている部分の埋め方、壁紙の光の当たり方なども非常に自然で、生成された画像とは思えません。
では、複雑な背景の生成はどうでしょうか。この写真の左側、キッチン部分を試してみます。
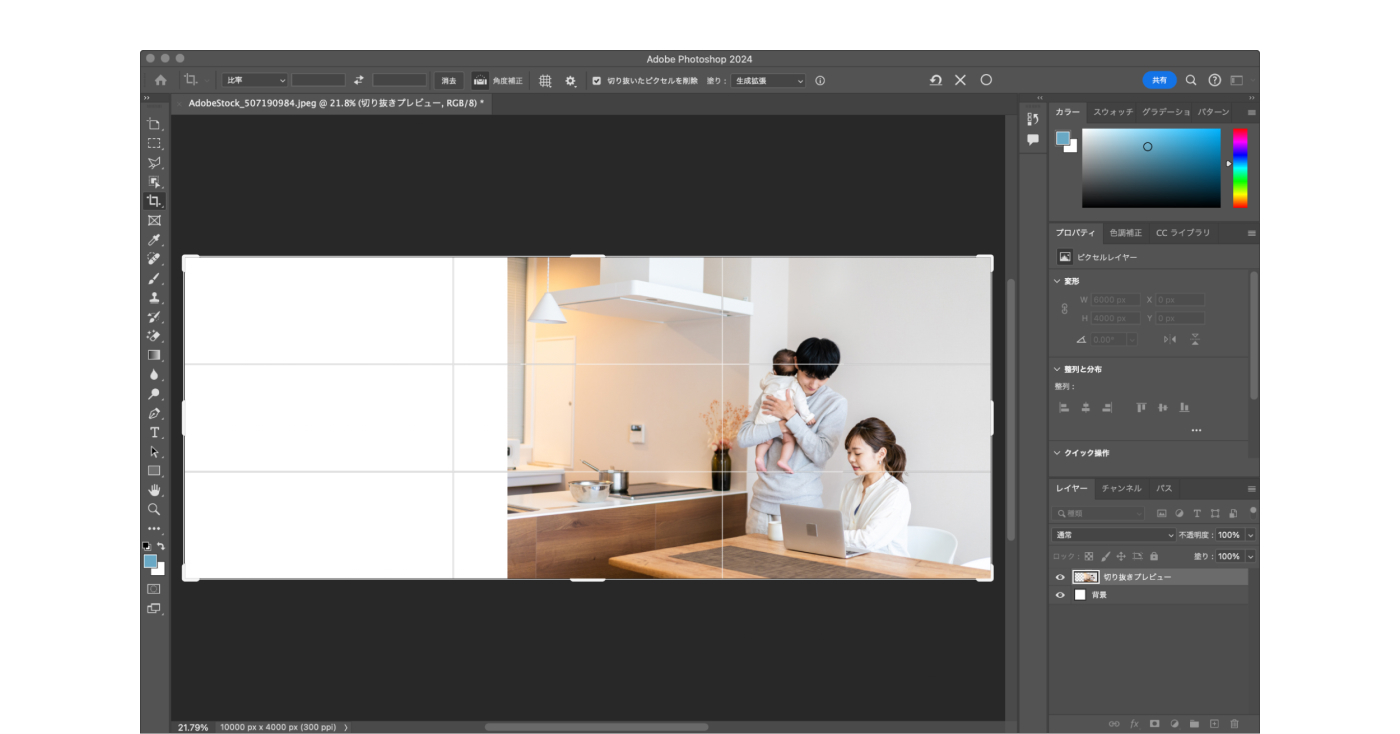
同様に生成拡張のプロンプト入力バーで、空欄のまま「生成」を押しましょう。
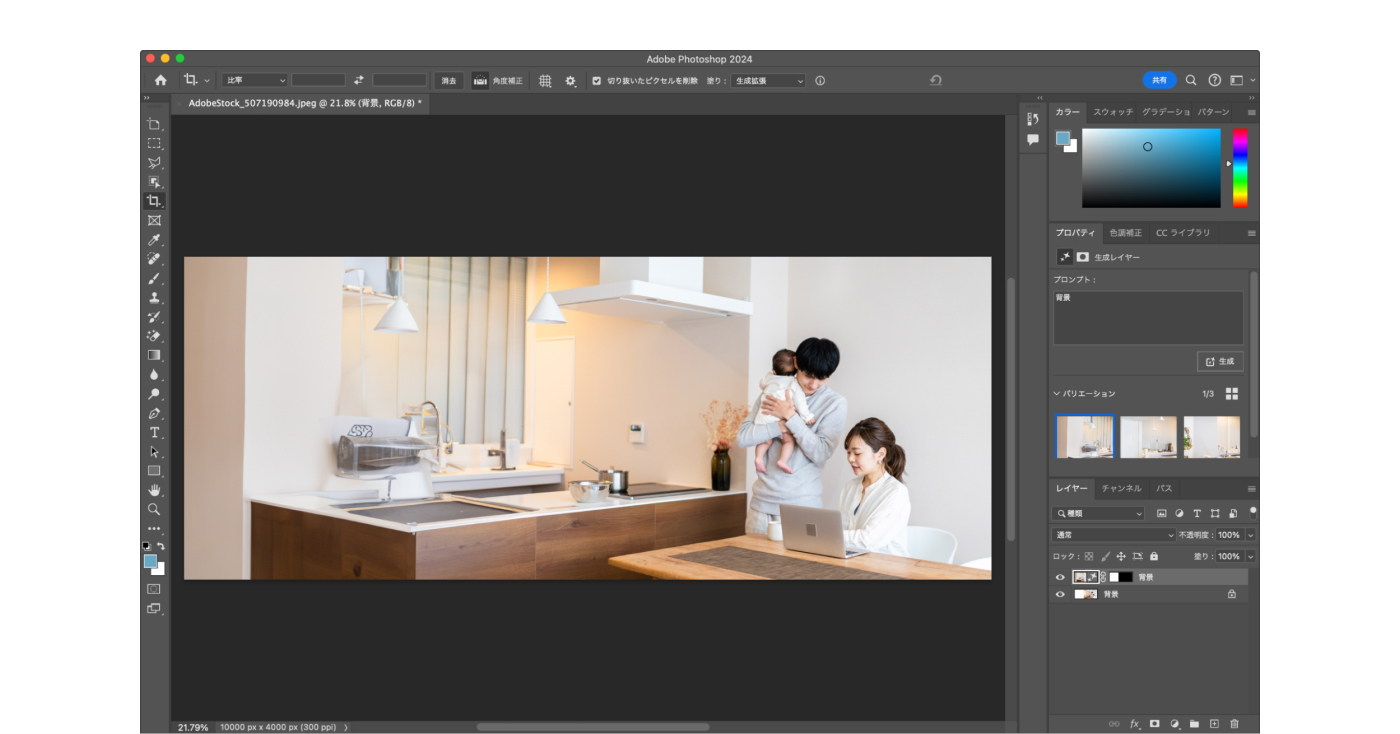
いかがでしょうか。シンク、ランプ、柱などが含まれる自然な画像が生成されました。
服の差し替えに使える「生成塗りつぶし」
次に「生成塗りつぶし」を試してみましょう。

この女性の白い服を黒に差し替えてみます。服が含まれるエリアを範囲選択してから、生成塗りつぶしのプロンプト入力エリアで「黒い服」と入力し、「生成」を押します。
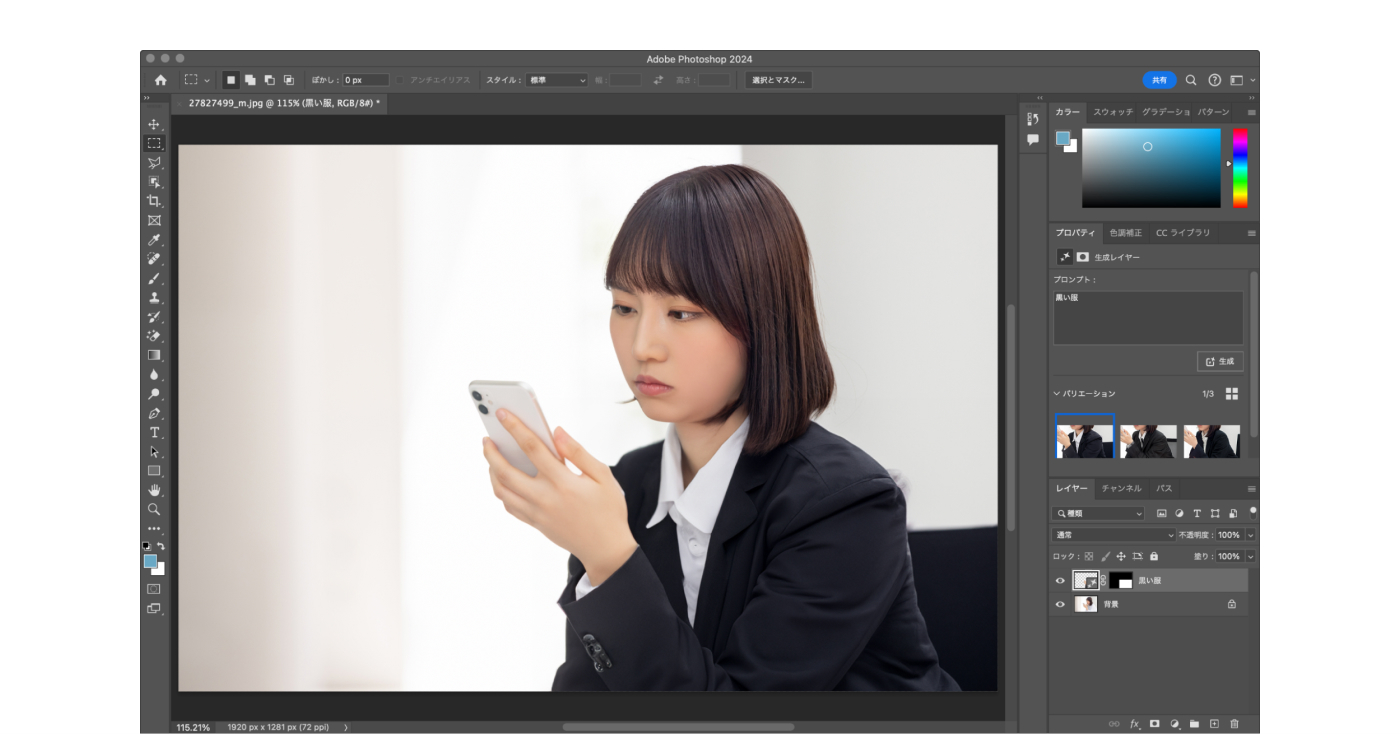
そうすると、女性の服がリクルートスーツのような、黒いジャケットと白いシャツに差し替わりました。
イメージと異なる場合は、より具体的にプロンプトに入力しましょう。たとえば「黒いニットの服」と入力し、「生成」を押します。
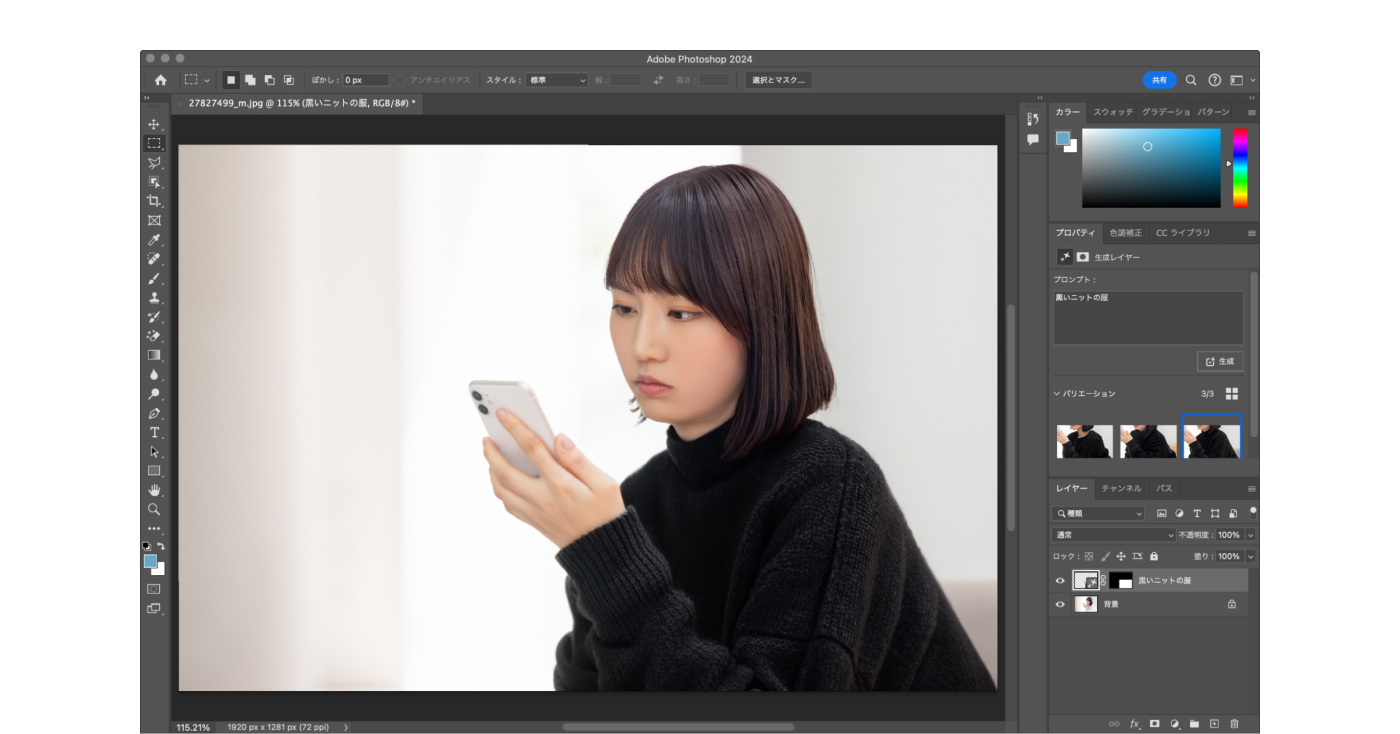
そうすると、黒いタートルネックのニットの服に差し替わりました。
このように、自分のイメージをより具体的に入力する使い方も覚えておきましょう。
空白のカンバスに好きな画像を生成
空白のカンバスを出し、そこに好きな画像を生成することもできます。
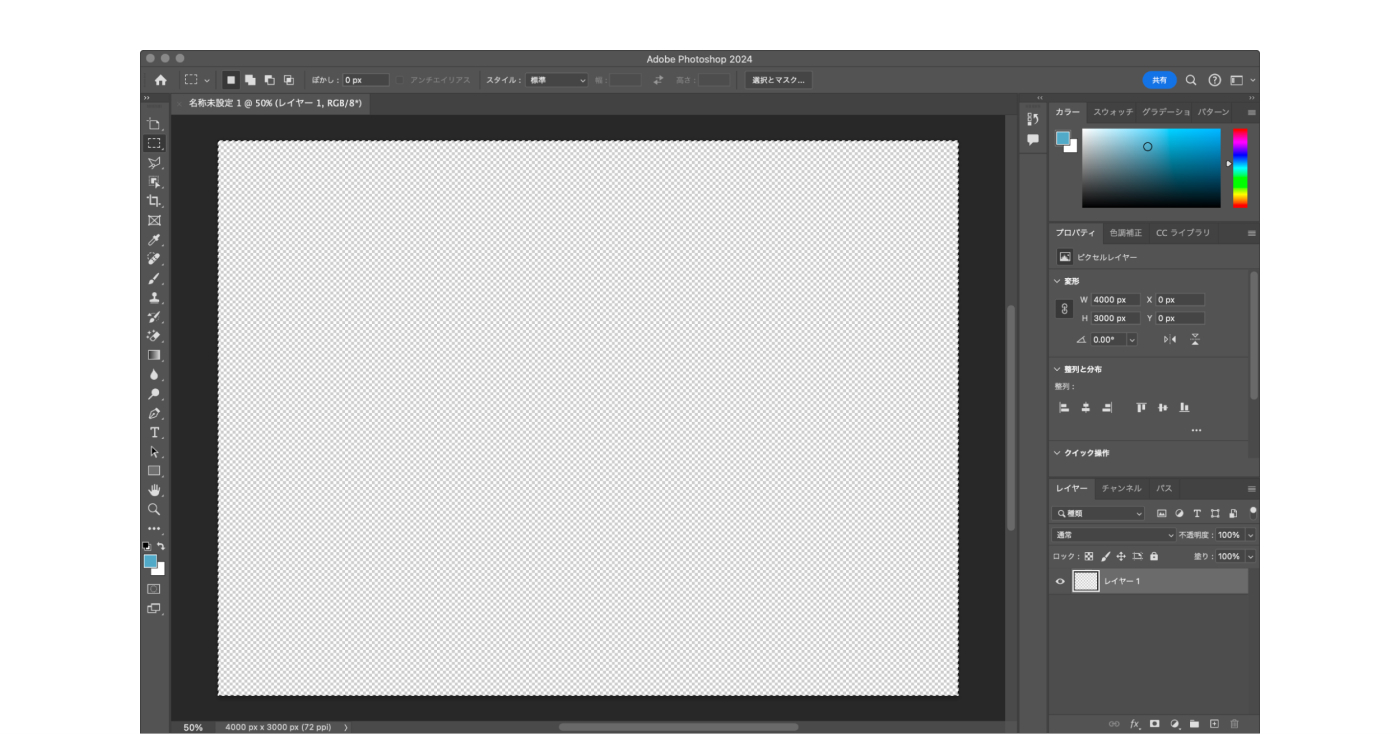
生成拡張のプロンプト入力バーで、「お花畑」と入力し、「生成」を押してみましょう。

そうすると、お花畑の画像が生成されます。一度に3つ生成されるので、イメージに合うものがあればそれを使いましょう。
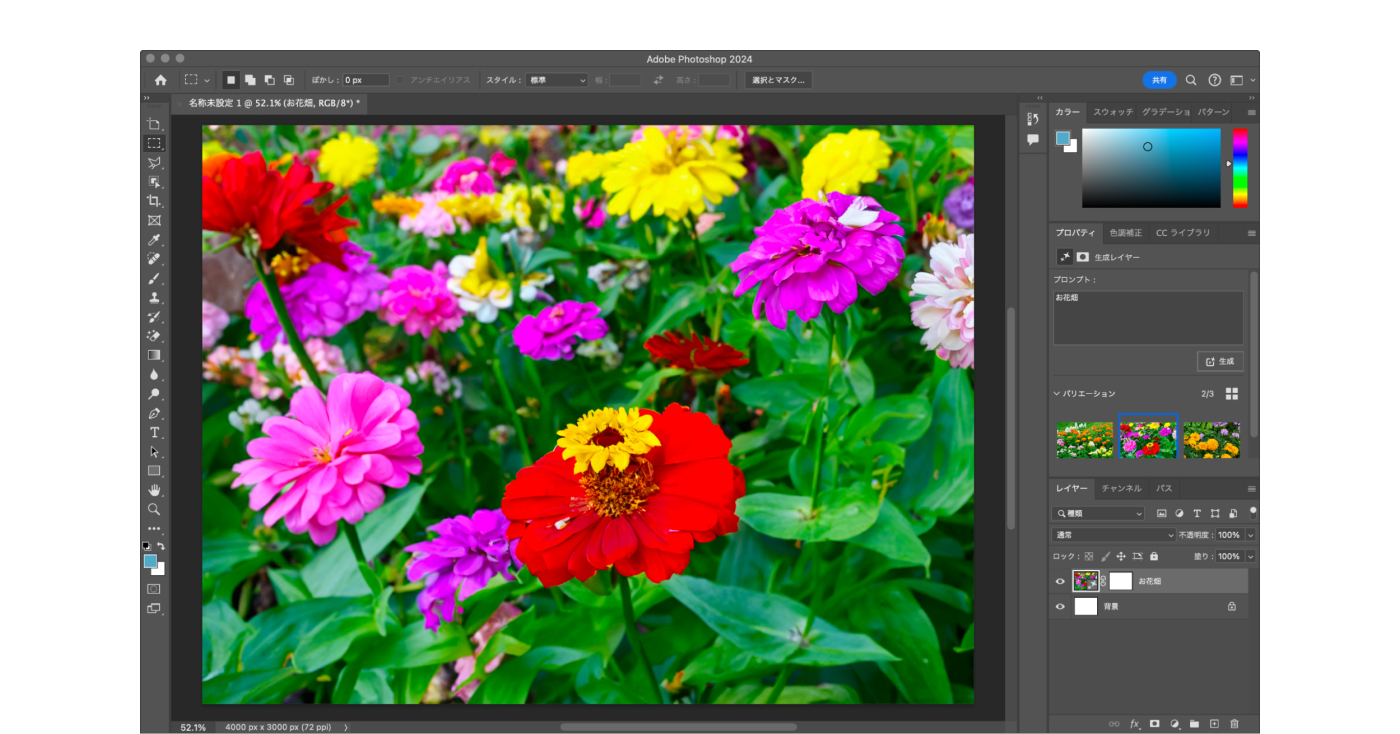
もしイメージに合うものがなければ、より具体的にプロンプトに入力する方法は、すでに説明したとおりです。
被写体の切り抜きも一発で
最後に、背景を消して被写体を切り抜く方法を紹介します。
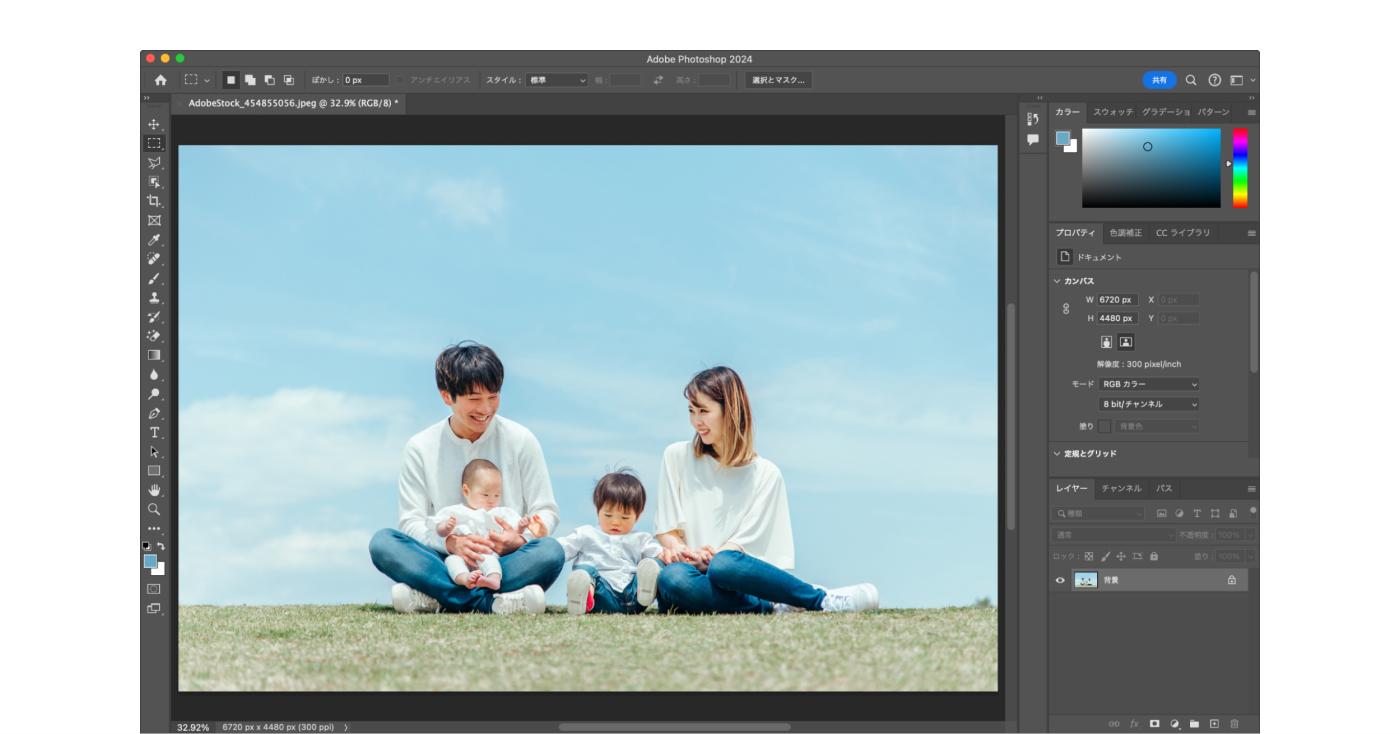
写真を開き、プロンプトの「背景を削除」を選択しましょう。

これだけで背景が削除され、被写体の切り抜きは完了です。
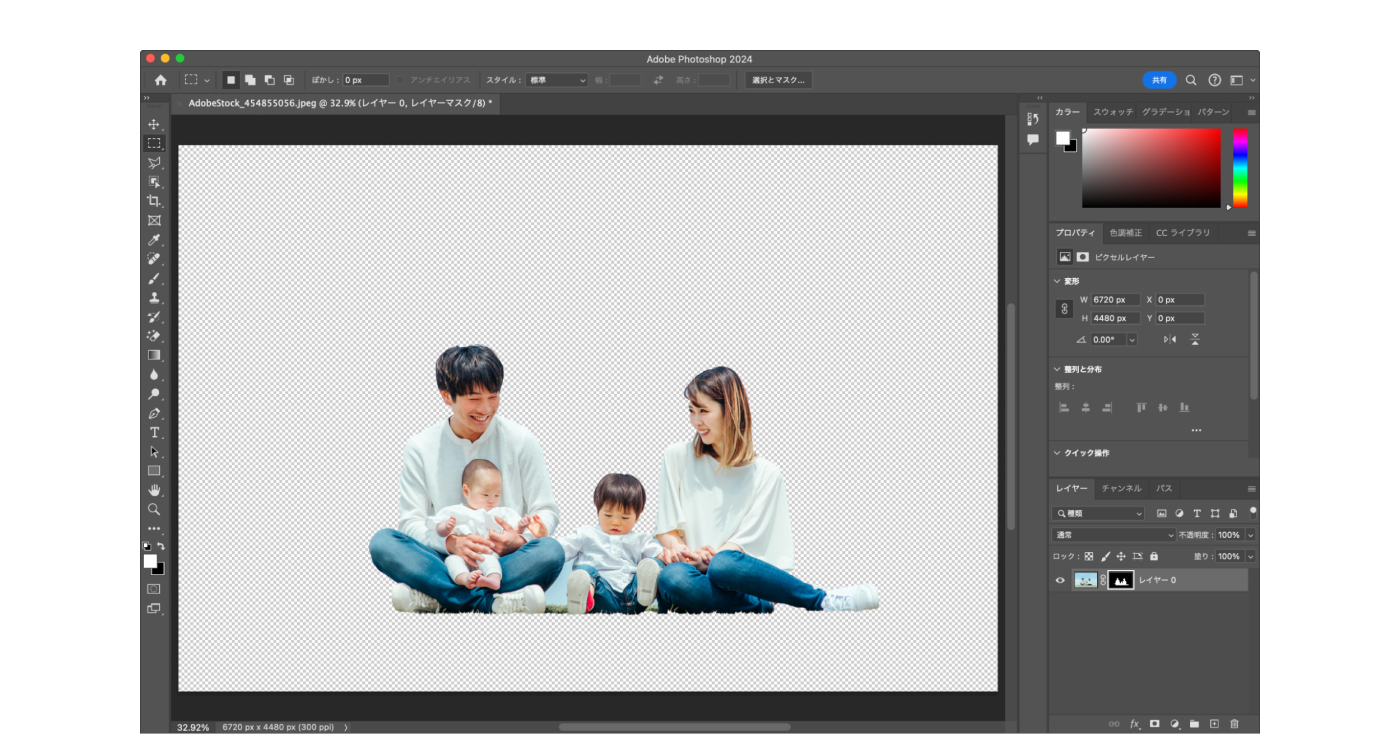
以上、Photoshopの生成AI機能を4つ紹介しました。
「ここまで自然な画像が生成できるなんて!」と驚いた方もいらっしゃるでしょう。
生成AI技術は、まさに日進月歩。私たちの仕事をいっそう便利にしてくれることを期待しましょう。
あなたにおすすめの記事Recommended Articles
今日から使えるものばかり! おすすめの生成AIを5つ紹介
1. ChatGPT(ペルソナ生成など) テキスト生成AIの代名詞的な存在であるChatGPT。ここでは、ウェブサイトのペルソナ生成に使う方法を解説しましょう。 https://openai.com/chatgpt/ ※利用にはユーザー登録が必要...
無料ダウンロードDownloads for Free
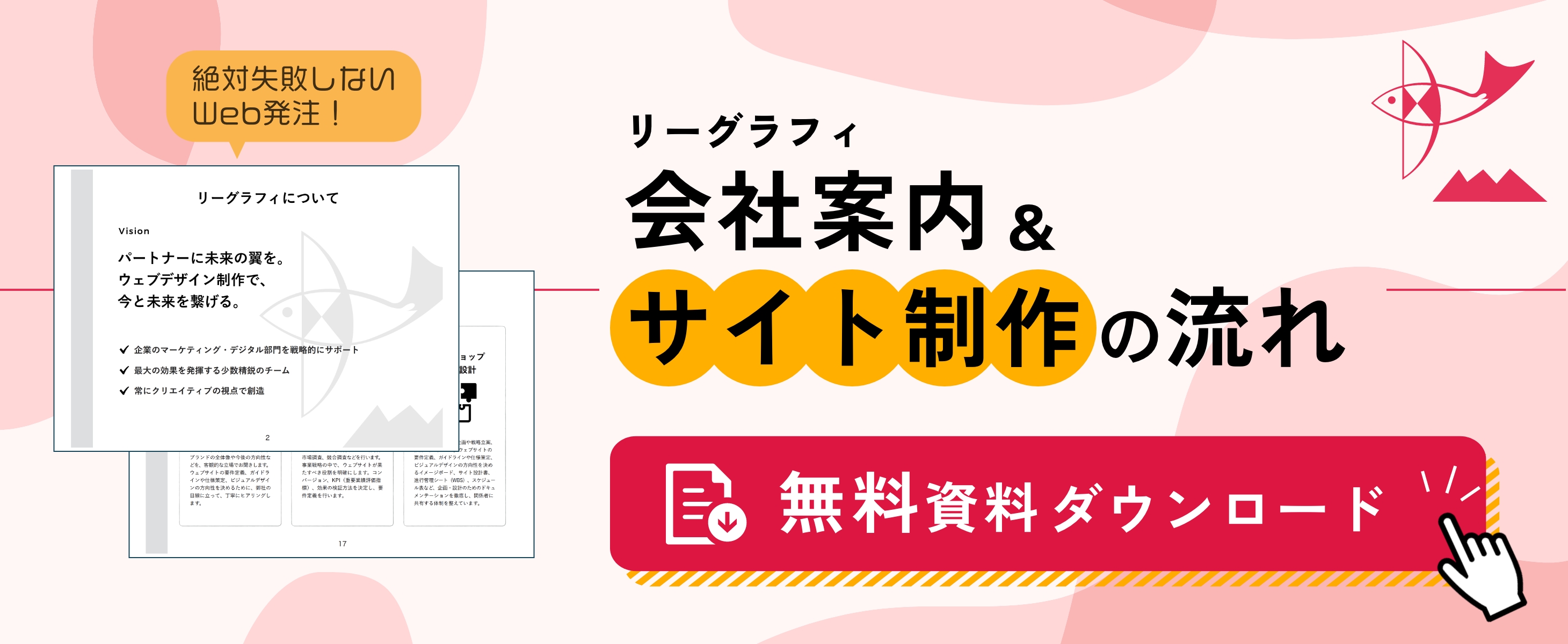
あなたに役立つ資料を無料でダウンロード!
ホームページ制作やマーケティングに関する資料です。
ぜひご活用ください。



